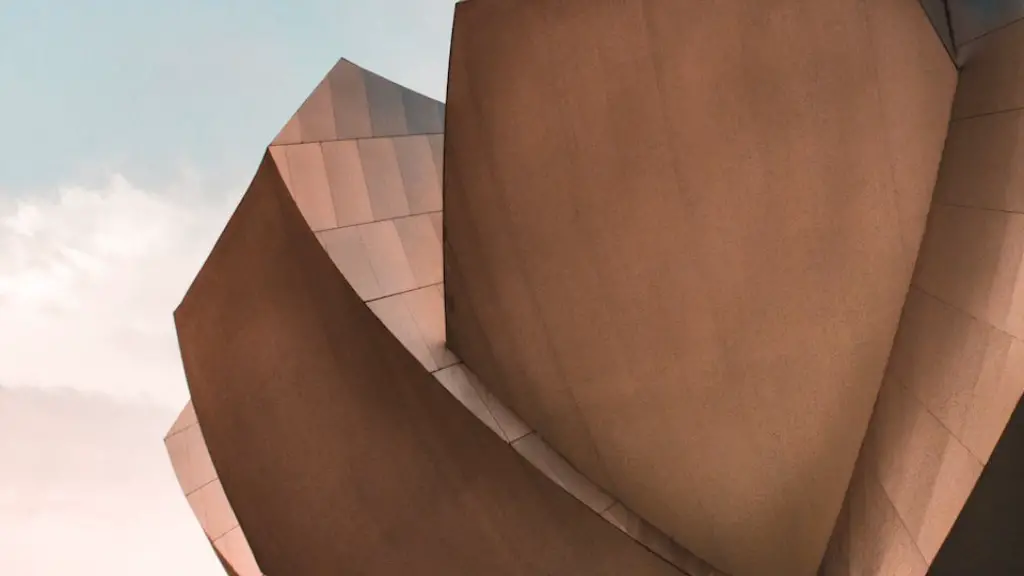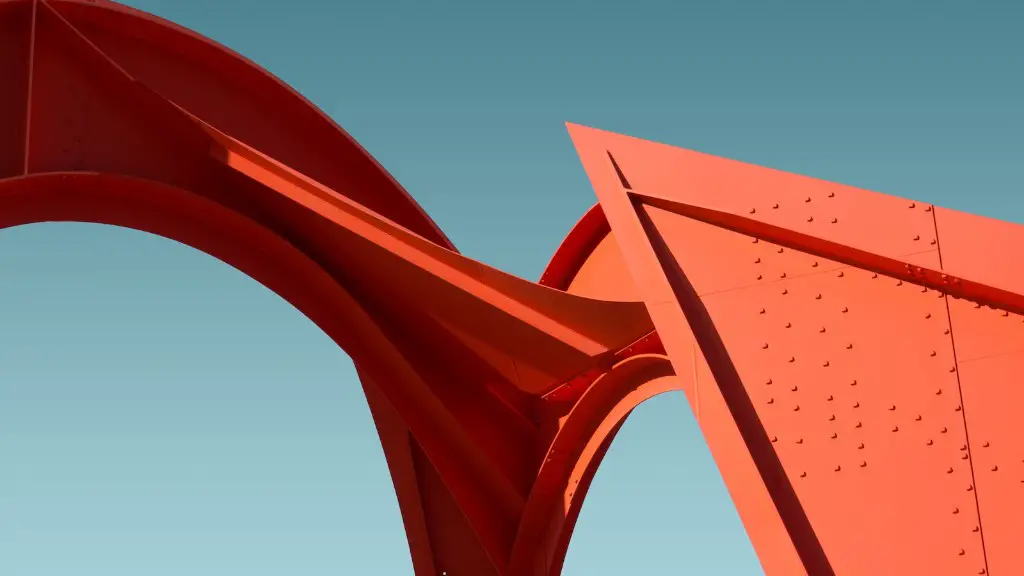Introduction
Visio is a powerful software program from Microsoft Corporation that enables users to quickly create professional-looking diagrams and drawings. Whether it’s creating a building plan, wiring a network, creating a website flow chart, or doing something else entirely, Visio is a great way to visually communicate ideas and save time. In this article, we’ll discuss how to draw architecture diagrams in Visio. We’ll get into some of the basic tools and techniques needed, common mistakes to avoid, and tips for creating quality architectural diagrams.
Setting Up the Diagram
The first step is to set up the diagram. Begin by selecting the desired template, orientation, and type of drawing. For architectural diagrams, the basic categories are Floor Plans, Wall and Room Plans, Site Plans, Network Plans, and Website Plans. Depending on the kind of diagram you want to create, you may need to adjust the scales and dimensions so that the final drawing reflects the actual structure. Additionally, you may want to add a legend and a background grid to help you stay aligned and break down the drawing into sections.
RGB/CMYK Palette
Once the basic elements of the diagram have been set up, the next step is to establish the colors and design elements. Traditionally, most architectural diagrams are either Red-Green-Blue (RGB) or Cyan-Magenta-Yellow-Black (CMYK). For a RGB diagram, try using a deep blue or teal background, and shades of red, orange, and green for the actual elements of the structure. For a CMYK diagram, establish a neutral palette and then choose colors to represent each of the elements.
Creating the Structure
Once you’ve established the colors and design elements, it’s time to start creating the actual elements of the structure. Visio has hundreds of shape and line objects that you can use to build out walls, rooms, furniture, and other structural elements. You can also add notations and labels to indicate the measurements, electrical connections, and other details. Additionally, if you’re creating a diagram of a building, you can use the 3D tools to add realistic depth to the story.
Analyzing Structural Issues
When creating an architectural diagram, one of the biggest objectives is to identify any structural issues and/or determine if your design is up to code. Visio has built-in tools that allow you to spot potential weaknesses in the design, or even see if the design is capable of holding the weight of certain objects or materials. Additionally, you can use Visio’s AutoMate process to create multiple versions of the diagram and test each one for structural issues.
Adding Labels and Dimensions
Once you’ve identified any potential issues with the design, it’s time to add labels and dimensions. Visio has a wide range of labeling tools that allow you to add notes, descriptions, and other annotations to the diagram. This is also the step where you can double-check the accuracy of the measurements, and make any adjustments as needed.
Final Touches
The final step is to add any finishing touches to the diagram. This may include adding standard icons and symbols to indicate different elements, or adding special effects or shadows to the design. Once you’re satisfied with the finished product, you can save your diagram, print it out, and share it with a client or colleague.
Printing and Publishing
Most architectural diagrams created in Visio can be exported as a .pdf, .jpg, .png, or .svg file. This makes it easy to print out the diagram from a home or office printer, and even upload it to the web or share it with other people. Additionally, you can use the Microsoft Office Online templates to get your diagram published online, or create an interactive diagram with a live link to your website or blog.
Architectural Presentations
One of the most popular uses for Visio is creating architectural presentations. In this case, you may want to use the pre-built animations, transitions, and effects to really make your presentation stand out. Visio has a wide range of customizable options, including an animation wizard to generate sophisticated animations with just a few clicks. You can also add audio or videos to make the presentation more engaging.
Common Mistakes to Avoid
When creating architectural diagrams in Visio, there are a few common mistakes you should try to avoid. One of the most common mistakes is adding too much detail, making it difficult to read and understand the diagram. Also, don’t forget to double-check your measurements for accuracy and make sure everything is up to code. Finally, make sure to use the right tools for the job; for instance, don’t try to use the 3D tools for a 2D design.
Architecture Symbols
When creating an architectural diagram in Visio, it’s important to use the right symbols and icons. Microsoft provides hundreds of ready-made symbols, including symbols for walls, doors, windows, plumbing fixtures, appliances, furniture, and other common architectural features. Of course, you can also create your own symbols or import symbols from other sources.
Portability
Finally, one of the great advantages of creating an architectural diagram in Visio is its portability. Once you create your diagram in Visio, you can save it as a .pdf or .svg file and open it on any computer or device. This makes it easy to take your design with you and show it to a client or collaborator.
Advanced Features
Visio has a whole range of advanced features that allow you to customize your diagram to fit your specific needs. For example, you can use the Custom Properties feature to add attributes to each object in your diagram, such as its name, cost, or weight. You can also use the Advanced Filter feature to quickly search and sort through the objects in your diagram. Finally, Visio has a powerful scripting engine that can be used to automate certain processes or generate dynamic diagrams.
Workflow Automation
Another way to save time and increase productivity when using Visio is to take advantage of its workflow automation tools. You can use the AutoMate process to automatically generate multiple versions of your diagram, or use the Connectivity Maps feature to instantly create links between related objects. Additionally, the Pre-Made Diagrams feature allows you to quickly generate diagrams from existing templates.
Data Integration
Finally, you can use Visio to integrate your diagrams with data from external sources. This makes it easy to keep your diagrams up-to-date and in sync with the latest data. For example, you can connect your diagram to a spreadsheet or database and import data directly into the diagram. You can also connect your diagram to a web page or external application and use real-time data to update your diagram.