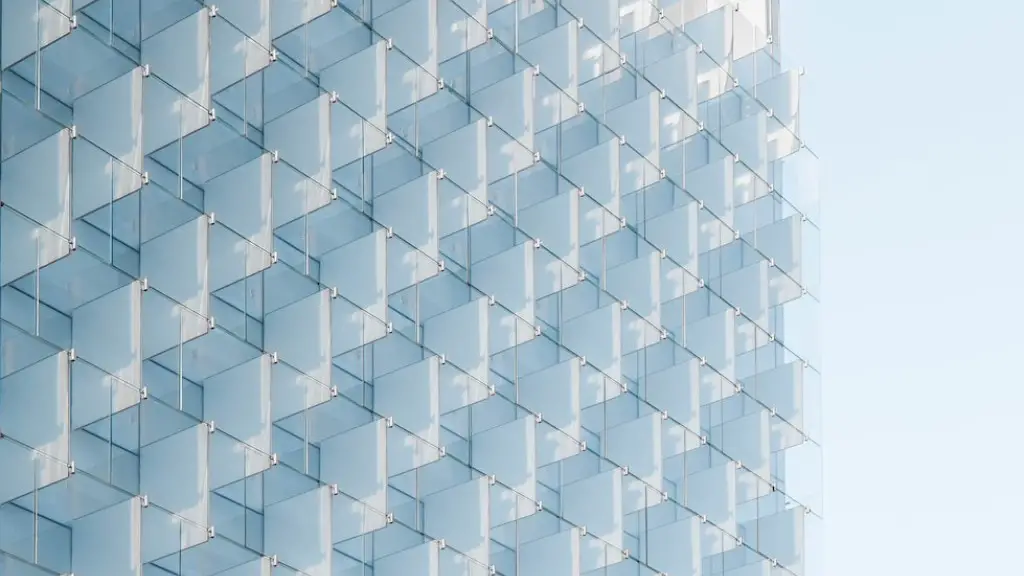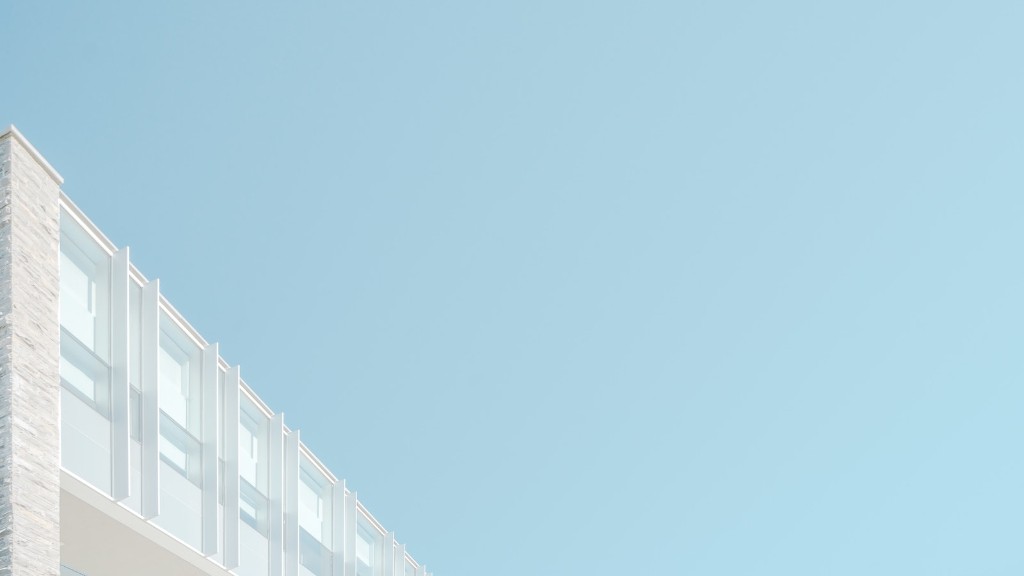AutoCad is a versatile software used for creating technical drawings and design plans for architecture, engineering and even interior design projects. It is used by architects, engineers, builders and other professionals who need to accurately and quickly create detailed drawings on the go. Despite its complexity and array of powerful features, AutoCad is relatively easy to use and setup. In this article, we will discuss the basics of setting up AutoCad for architectural projects.
Installing AutoCad is the first step in setting it up. In order to get the most out of AutoCad’s features, you must have a powerful computer with lots of RAM and a fast processor. The latest version of AutoCad can be downloaded from the AutoCad website, while older versions can be purchased online or from a local software store. Once downloaded, go through the installation process, making sure to allow AutoCad to access the correct folder with the correct permissions.
After installation, create a new project in AutoCad. When creating a new project, you must define the type of project you wish to create and the desired scale of the drawing. You should also select the relevant drawing tools to use when creating the project. Once the basic information is set up, you are ready to begin creating the drawing.
The next step in setting up AutoCad for architecture involves defining the drawing layers. This is a crucial part of AutoCad that allows you to separate objects in different layers, making them easier to manipulate. Examples of layers commonly used by architects include: interior walls, exterior walls, opening and doors, windows, floor lines, lighting fixtures, furniture and landscaping.
In addition to the drawing layer setup, it is also important to define the drawing style and design of the plans. AutoCad contains a variety of preset styles and design guidelines that make it easier to create drawings with a professional finish. There are also various plugins available to use with AutoCad for creating more advanced features. These can be used for creating custom symbols, textures and shadows for your drawings.
Finally, it is important to set up the units of measurement in AutoCad. Architects and engineers typically use metric units for their drawings. To set up this type of measurement, go to the “Units” setting in AutoCad and select the “Metric” option.
Test for Accuracy
After you have completed all of the necessary setup for the architectural project in AutoCad, it is a good idea to test the accuracy of the drawing. To do this, use the “Snap to Grid” feature on the drawing toolbar to make sure that each individual object is properly spaced and sized. You can also run a spell check on the project to ensure that all of the text is written properly and free from errors. Once all of the objects on the drawing are accurate and complete, you can select “Save” from the AutoCad menu to save the project for future use.
Export Options
Depending on the project, you may also be required to export the completed AutoCad drawing in a different file format. Common options include PDF, JPEG, PNG, BMP and TIFF. To export a file, select the “Export” option from the AutoCad menu and select the desired file format. You can also copy and paste the project directly into Microsoft Word or PowerPoint if you wish to use the drawing in a presentation.
Engage with the Community
AutoCad is a powerful software that is used by a wide range of professionals. To get the most out of AutoCad, make sure to take advantage of the many helpful tutorials and videos available on the AutoCad website. It is also helpful to join an AutoCad user forum and exchange ideas and tips with other users. This can be particularly helpful when working on an architectural project.
Keep Learning
AutoCad is an ever-evolving software and it is important to keep up with the latest features and updates. Make sure to regularly check the AutoCad website for tutorials and software updates. Keep experimenting with the different features of AutoCad and develop your own settings and shortcuts to make the design process easier and faster. With the right knowledge and practice, AutoCad can be a powerful design tool in any architect’s toolkit.
Understand the Interface
AutoCad contains a wide array of advanced features and it can be overwhelming to use at first. To help you get started, take some time to familiarize yourself with the various menus, tools and settings. This can quickly become second nature and you will eventually be able to work with the program with ease. It is also helpful to try and work with one feature at a time so you can really understand how the program works.
Integrate with Other Programs
Architects often use other software programs to supplement the design and drafting process. For example, many architects choose to integrate AutoCad with 3D modeling software to create more realistic drawings. There are a variety of programs available for this purpose, including Revit, SketchUp, and Blender. Integrating AutoCad with other programs expands the range of design possibilities and allows for greater customization of the project.